Here is a short description of the Photoshop toolbox to start with design.
Photoshop Toolbox is divided into several parts.
- Move and selection tools
- Crop and slice tools
- Measurement tools
- Retouching and Painting tools
- Drawing and Type tools
- Navigation tools
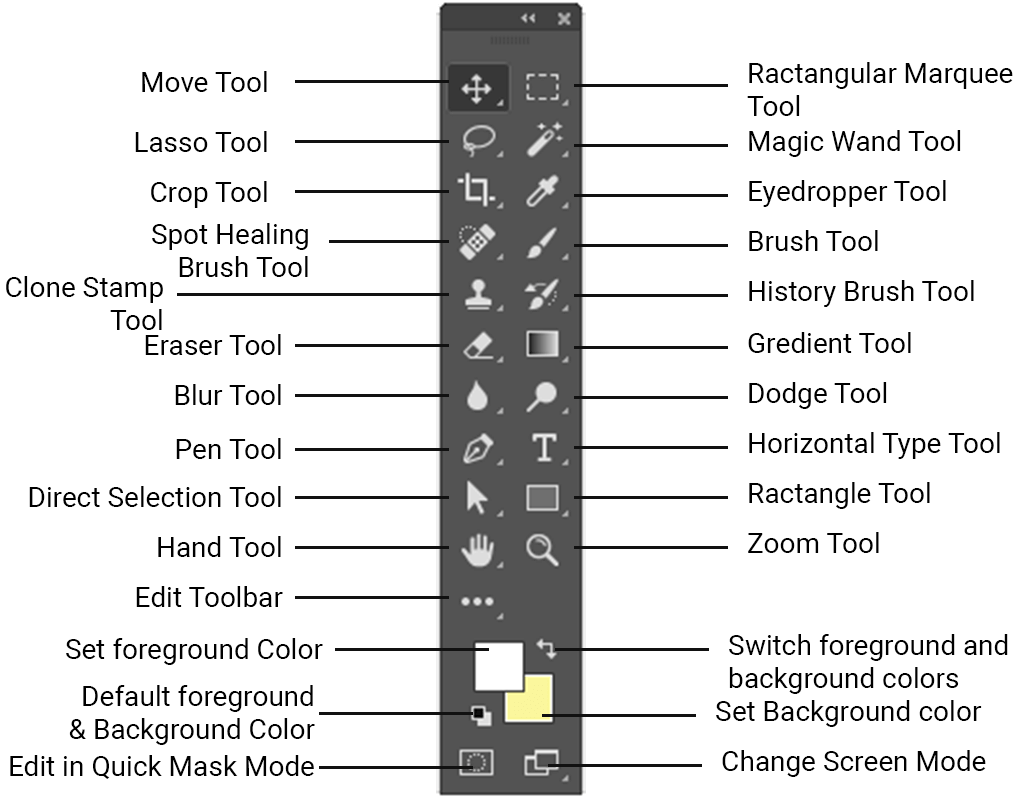
Toolbar’s Hidden tools
Every tool has a hidden tool, there are many more tools available than what we see in the above image.
Expand your tool by right-clicking on the bottom of the tool like see the below image.
![]()
Move and selection tools
Move Tool ( V ): Move Tool is used to moving layers, selections within a Photoshop document.
Artboard Tool ( V ): Artboard Tool allows you to easily design multiple web or UX (user experience) layouts for different devices or screen sizes.
Rectangular Marquee Tool ( M ): Select an area of your image in a rectangular shape. Select an area with Shift Key for perfect square selection.
Elliptical Marquee Tool ( M ): Select an area of your image in an elliptical shape with a shift key for perfect circle selection.
Single Row Marquee Tool: Single Row Marquee Tool in Photoshop selects a single row of pixels in the image.
Single Column Marquee Tool: Use the Single Column Marquee Tool to select a single column of pixels from top to bottom.
Lasso Tool ( L ): Select an area of your image in the free-form shape by holding a single click.
Polygonal Lasso tool (L): Click around your object which you need to select.
Magnetic Lasso Tool ( L ): Select part of your image by moving your mouse cursor around your object which you want to select.
Quick Selection Tool ( W ): Makes a selection based on color and texture similarity when you click or click-drag the area which you want to select.
Magic Wand Tool ( W ): Select the area with similar color on a single click.
Crop and slice tools
Crop Tool ( C ): Crop the image parts according to your selection.
Perspective Crop Tool ( C ): Transform the perspective of the image when you cropping your image.
Slice Tool ( C ): Slice Tool divides an image or layout into smaller sections.
Slice Select Tool ( C ): Slice Select Tool is used to select individual slices created by the Slice Tool.
Measurement tools
Eye Dropper Tool ( I ): Copies or samples the color of an area in your image to set a new foreground or background color.
3D Material Eyedropper Tool ( I ): 3D Material Eyedropper Tool is used to sample material from a 3D model in Photoshop.
Color Sampler Tool ( I ): Color Sampler Tool displays color values for the selected area from an image. View the color information in Photoshop’s Info panel.
Ruler Tool ( I ): Ruler Tool measures distances, locations and angles.
Note Tool ( I ): Note Tool allows you to attach text-based notes to your .PSD file.
Count Tool ( I ): Count Tool used to manually count the number of objects in an image.
Retouching and Painting tools
Spot Healing Brush Tool ( J ): Spot Healing Brush quickly removes blemishes and other minor problem areas in an image.
Healing Brush Tool ( J ): Healing Brush Tool paints with a sample or pattern to repair imperfections in an image.
Patch Tool ( J ): Patch Tool repairs imperfections in a selected area of an image using a sample or pattern.
Content-Aware Move Tool ( J ): Content-Aware Move Tool is used to select and move part of an image to a different area.
Red Eye Tool ( J ): Red Eye Tool is used to removes the red reflection caused by a flash.
Brush Tool ( B ): Brush Tool is used to creating soft or hard strokes of color. You can use it to simulate airbrush techniques.
Pencil Tool ( B ): Pencil Tool is always used to paint hard edges.
Color Replacement Tool ( B ): Color Replacement Tool is used to easily replace the color of an object with a different color.
Mixer Brush Tool ( B ): Mixer Brush Tool is used to simulates realistic painting techniques such as blending canvas colors and varying paint wetness.
Clone Stamp Tool ( S ): Clone stamp tool is samples pixels from one area of the image and paints them over pixels in another area in one photoshop document.
Pattern Stamp Tool ( S ): Pattern Stamp Tool is used to paint a pattern over the image.
History Brush Tool ( Y ): with History Brush Tool you can paint with an image snapshot in a different layer. This lets you bring in details from a previous point in your work. It’s like an Undo feature.
Art History Brush Tool ( Y ): Art History Brush also paints a snapshot from an earlier historical state into the image, but does so using stylized brush strokes.
Eraser Tool ( E ): Eraser Tool Erases permanently the pixels in the image as you drag through them.
Background Eraser Tool ( E ): Turns color pixels to transparent pixels so that you can easily remove an object from its background.
Magic Eraser Tool ( E ): Magic Eraser Tool is similar to the Magic Wand Tool in that it selects areas of similar color with a single click and permanently deletes the selected area of the image.
Gradient Tool ( G ): Gradient Tool is used to creating and customizing your own gradients.
Paint Bucket Tool ( G ): Paint Bucket Tool fills an area of the image with similar color to your Foreground color or a pattern.
3D Material Drop Tool ( G ): 3D Material Drop Tool used to sample material from one area and then drop it into another area of your model, mesh, or 3D layer. Used in 3D modeling.
Blur Tool: Blur Tool is used to blurs and softens areas you paint over with the tool.
Sharpen Tool: Sharpen tool is used to sharpens soft edges in an image.
Smudge Tool: Smudge tool is used to smudges data in an image.
Dodge Tool ( O ): Dodge tool is used to lightens areas in an image.
Burn Tool ( O ): Burn Tool is used to darkening areas in an image.
Sponge Tool ( O ): Sponge Tool is used to changes the color of saturation in the area of an image.
Drawing and Type tools
Pen Tool ( P ): Pen Tool allows you to draw extremely precise paths, vector shapes or selections.
Freeform Pen Tool ( P ): Freeform Pen Tool allows you to draw freehand paths or shapes. Anchor points are automatically added to the path as you draw.
Add Anchor Point Tool: Add Anchor Point Tool is used to add additional anchor points along a path.
Delete Anchor Point Tool: Click on an existing anchor point along a path with the Delete Anchor Point Tool to remove the point.
Convert Point Tool: On a path, click on a smooth anchor point with the Convert Point Tool to convert it to a corner point. Click a corner point to convert it to a smooth point.
Horizontal Type Tool ( T ): Horizontal Type Tool is used to type in a horizontal format.
Vertical Type Tool ( T ): Vertical Type Tool is used to type in a vertical format.
Vertical Type Mask Tool ( T ): Rather than adding editable text to your document, the Vertical Type Mask Tool creates a selection outline in the shape of a vertical type.
Horizontal Type Mask Tool ( T ): Horizontal Type Mask Tool creates a selection outline in the shape of type. However, the type is added horizontally rather than vertically.
Path Selection Tool ( A ): Path selection Tool is used to select and move the selected path at once.
Direct Selection Tool ( A ): Direct Selection Tool is used to selecting and moving an individual path segment, anchor point or direction handle.
Rectangle Tool ( U ): Rectangle Tool is used to drawing a rectangle shape and press and hold the shift key for a perfect square shape.
Rounded Rectangle Tool ( U ): Rounded Rectangle Tool is similar to the rectangle Tool but it draws shape with rounded corners.
Ellipse Tool ( U ): Ellipse Tool is used to drawing an elliptical shape and press and hold the shift key for a perfect circle shape.
Polygon Tool ( U ): Polygon Tool is used to drawing polygonal, Tringle and straight-edged vector shapes. Use the Side option in the Options Bar to set the number of sides.
Line Tool ( U ): Line Tool is used to drawing a straight line.
Custom Shape Tool ( U ): Custom Shape Tool is used to draw custom shapes. Select photoshop inbuild custom shapes or create your own custom shapes.
Navigation tools
Hand Tool ( H ): Hand Tool is used to clicking and drag an image around on the screen to view different areas when zoomed in.
Rotate View Tool ( H ): Rotate View Tool is used to rotate the canvas so you can view and edit the image from different angles.
Zoom Tool ( Z ): Zoom Tool is used to zooming in on a specific area.
Hope this article will help you.
Thank You!!


