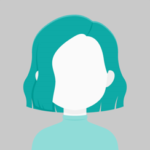Ionic Framework provides several different layouts that can be used to structure an app.
using this article, you will easily set up your layout in an ionic application
Step 1:-
Set Up Ionic in your environment
Step 2:-
Create a new blank project using the following command
ionic start layout-setup
Change application folder using the following command
cd layout-setup
Step 3:-
First, Add three-component to a component folder using the following command
ng g c component/header ng g c component/footer ng g c component/navbar
Add shared.modules.ts module in your component folder and add the following code
import { NgModule } from '@angular/core';
import { CommonModule } from '@angular/common';
import { IonicModule } from '@ionic/angular';
import { FormsModule } from '@angular/forms';
import { HttpClient } from '@angular/common/http';
import { HeaderComponent } from './header/header.component';
import { NavbarComponent } from './navbar/navbar.component';
import { FooterComponent } from './footer/footer.component';
@NgModule({
imports: [
CommonModule,
IonicModule,
FormsModule,
],
declarations: [
HeaderComponent,
NavbarComponent,
FooterComponent
],
exports: [
HeaderComponent,
NavbarComponent,
FooterComponent
],
providers: [],
})
export class SharedModule {}
Step 4:-
Add the following code in your footer.component.html
<ion-footer>
<ion-toolbar>
<ion-title>Footer</ion-title>
</ion-toolbar>
</ion-footer>
Step 5:-
Add the following code in your header.component.html
<div id="main-content">
<ion-header>
<ion-toolbar>
<ion-item>
<ion-buttons slot="start">
<ion-menu-button></ion-menu-button>
</ion-buttons>
<ion-title>Inbox</ion-title>
</ion-item>
</ion-toolbar>
</ion-header>
</div>
Step 6:-
Add the following code in your navbar.component.html
<div>
<ion-menu side="start" content-id="main-content">
<ion-header>
<ion-toolbar translucent>
<ion-title>Menu</ion-title>
</ion-toolbar>
</ion-header>
<ion-content>
<ion-list>
<ion-item>
<ion-icon name="balloon-outline" ></ion-icon>
<ion-label>First </ion-label>
</ion-item>
<ion-item>
<ion-icon name="basketball-outline"></ion-icon>
<ion-label>Second </ion-label>
</ion-item>
<ion-item>
<ion-icon name="chatbubble-outline"></ion-icon>
<ion-label>Third </ion-label>
</ion-item>
<ion-item>
<ion-icon name="clipboard-outline"></ion-icon>
<ion-label>Forth </ion-label>
</ion-item>
</ion-list>
</ion-content>
</ion-menu>
</div>
Step 7:-
Add the following code in your home.module.ts
import { NgModule } from '@angular/core';
import { CommonModule } from '@angular/common';
import { IonicModule } from '@ionic/angular';
import { FormsModule } from '@angular/forms';
import { HomePage } from './home.page';
import { HomePageRoutingModule } from './home-routing.module';
import { SharedModule } from '../component/shared.module';
@NgModule({
imports: [
CommonModule,
FormsModule,
IonicModule,
HomePageRoutingModule,
SharedModule
],
declarations: [HomePage]
})
export class HomePageModule {}
Step 8:-
Add the following code in your home.module.ts
<app-header></app-header>
<app-navbar></app-navbar>
<ion-content>
<div>
write here
</div>
</ion-content>
<app-footer></app-footer>
Step 9:-
Run your ionic application using the following command
npm start